⑤テーマをインストールしてみよう

こんにちは、ibacchiです!
いよいよ今日は、テーマのインストール方法について伝えます。
実はテーマのインストール方法は、そこまで難しくない。
でも、知らないと想像以上に時間がかかってしまいます。
私も最初は方法がわからずに、
テンプレートのインストールに半日かかりました。
画像つきで解説するので、一緒にインストールしていきましょう!
テーマのインストール方法
今回はこのサイトでも使われている、「Lightning」というテーマのインストール方法を解説します。
まずはワードプレスの管理画面から、「外観→テーマ」とクリックして下さい。

すると以下の様な画面が表示されるので、左上の「新規追加」をクリックして下さい。

その後、右上にある検索欄に「Lightning」と入力して下さい。
以下の様にLightningのテーマが表示されるので、迷わずクリックしてください!

ここまで、大丈夫ですか?
あと少しですよ?
クリックすると以下の画面が表示されます。
「インストールが完了しました」表示されますが、この状態ではサイトにLightningのテーマは反映されていません。
「有効化」というボタンをクリックすることで、サイトにLightningが反映されます。
これ、意外と忘れがちなので注意して下さい。

ちなみに、有効化が完了すると以下の画面が表示されます。

テーマインストール後のサイトを見てみよう!
では、Lightningインストール後のサイトをチェックしましょう。
サイトのトップページを開いて下さい
・
・
・
見事にLightningが反映されていますね!
これでテーマのインストールは終了です。

Lightningの有料版
今回、御紹介しましたテーマ
「Lightning」には、「Lightning pro」という有料版も存在しています。
Lightningは、非常に便利で、使いやすいテーマなので、私たちもお勧めのテーマで
無料版でも、基本的に、素晴らしい機能と、使いやすさを兼ね備えています。
それでは、PRO版の魅力は何かと言うと
これまた、「使いやすさ」ではあるのですが
特に、デザイン面の、カスタマイズのしやすさですね^^
後半、デザインの変更や、カスタマイズ方法も、お伝えしていきますが
もし、ちょっと難しいかな?と感じた場合
「そういえば PRO版があったな~」
という事を思い出していただければと思います^^
PRO版ですと、無料版でも、凄く、素敵なサイトを作れますが
更に、便利で、良い感じのサイトが作れますし
特に、コーポレート系の、スタイリッシュなサイトを
作りたい方は、PROのフォーマットでそのまま作るだけでも
見栄えの良い、サイトが直ぐ完成しますので
ご興味ある方は、是非、PRO版のサイトものぞいてみて下さい^^
PROFILE
最新の投稿
 オプション関連2016.07.06⑲(おまけ)最初から入っているプラグイン「Akismet」の設定
オプション関連2016.07.06⑲(おまけ)最初から入っているプラグイン「Akismet」の設定 外観/見栄え2016.06.22⑤テーマをインストールしてみよう
外観/見栄え2016.06.22⑤テーマをインストールしてみよう 事前準備2016.06.21④いよいよWordPressをインストール
事前準備2016.06.21④いよいよWordPressをインストール
![LifeworkPress [ライフワークプレス]](https://lifeworkpress.site/wp-content/uploads/2016/06/logo_LifeworkPress-1.png)
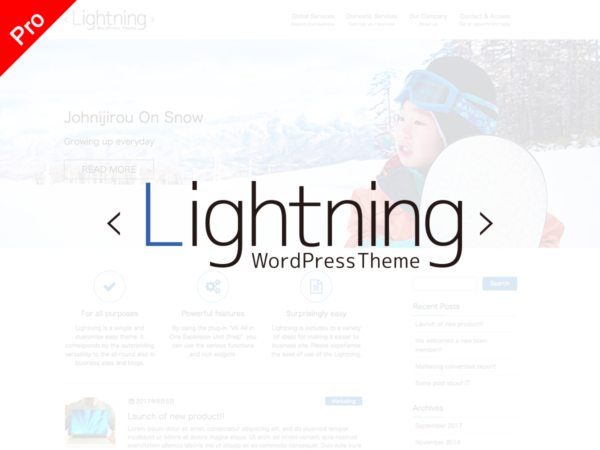
コメント